Macintosh Sync Application: Sync With Multiple Units For Mac
Resilio Sync app ia a fully rebranded BitTorrent Sync descendant. Resilio Sync is based on the same security and privacy principles as BitTorrent Sync. The core idea behind it is the same: keep your files safe, sync them fast. It has taken the best from BiTorrent Sync and added a few more further improvements.
Main features:. Have Your Files Anywhere - Sync any folder to all your devices. Sync photos, videos, music, PDFs, docs or any other file types to/from your mobile phone, laptop, or NAS.
Keep Your Files Safe - Backup your files automatically to another device you own. Create your own What's New in Resilio Sync.
Resilio Sync app ia a fully rebranded BitTorrent Sync descendant. Resilio Sync is based on the same security and privacy principles as BitTorrent Sync. The core idea behind it is the same: keep your files safe, sync them fast. It has taken the best from BiTorrent Sync and added a few more further improvements. Main features:. Have Your Files Anywhere - Sync any folder to all your devices.
Sync photos, videos, music, PDFs, docs or any other file types to/from your mobile phone, laptop, or NAS. Keep Your Files Safe - Backup your files automatically to another device you own. Create your own Disaster Recovery site. Setup your phone to backup all photos to your laptop, or backup all your documents from your laptop to your NAS. Protect yourself from losing information on a crashed or misplaced device. Send Large Files Fast - Sync skips the cloud and finds the shortest path between devices when transferring data. No size limits.
Easily sync and share folders that contain gigabytes (or terabytes) of data. Access Files On The Go - Sync photos, videos, music, PDFs, docs or any other file types to/from your mobile phone or tablet. Using 'Selective Sync', you can choose to sync only the files you need, whenever you need them. Use on Any Device - Keep folders synced between multiple platforms and operating systems.
Sync is available for OS X, Windows, Linux, iOS, Android, all major NAS devices, and more. One Time Send (Pro) - The fastest and most private way to send files to friends and family. Send one or more files to multiple recipients without sharing the whole folder or creating a permanent sync connection. Send photos, videos, movies, or any other large file directly to friends. Sending files is a Pro feature, and any user can receive files. Add Folders to All Your Devices Automatically (Pro) - Sync every folder automatically to all your devices. You add a folder to one and it automatically becomes available on all your linked devices.
Make Sure Sensitive Data Stays In Your Control. (Pro) Change access permissions at any time using 'Advanced Folders'. Assign ownership to another user, revoke access, or change read and write permissions on the fly. Sync Only The Files You Need (Pro).Using ‘Selective Sync’ feature, Sync will create placeholder files in your file-system that can be searched locally.

Click to download only the files that you need, when you need them, without having to replicate entire folders on every device. Control Bandwidth Usage (Pro) - Need to sync lots of data but your network cannot handle it? Now you can set bandwidth usage limits so Sync activity occurs only when it suits you. Note: Although the application is free to download there are premium plans available.
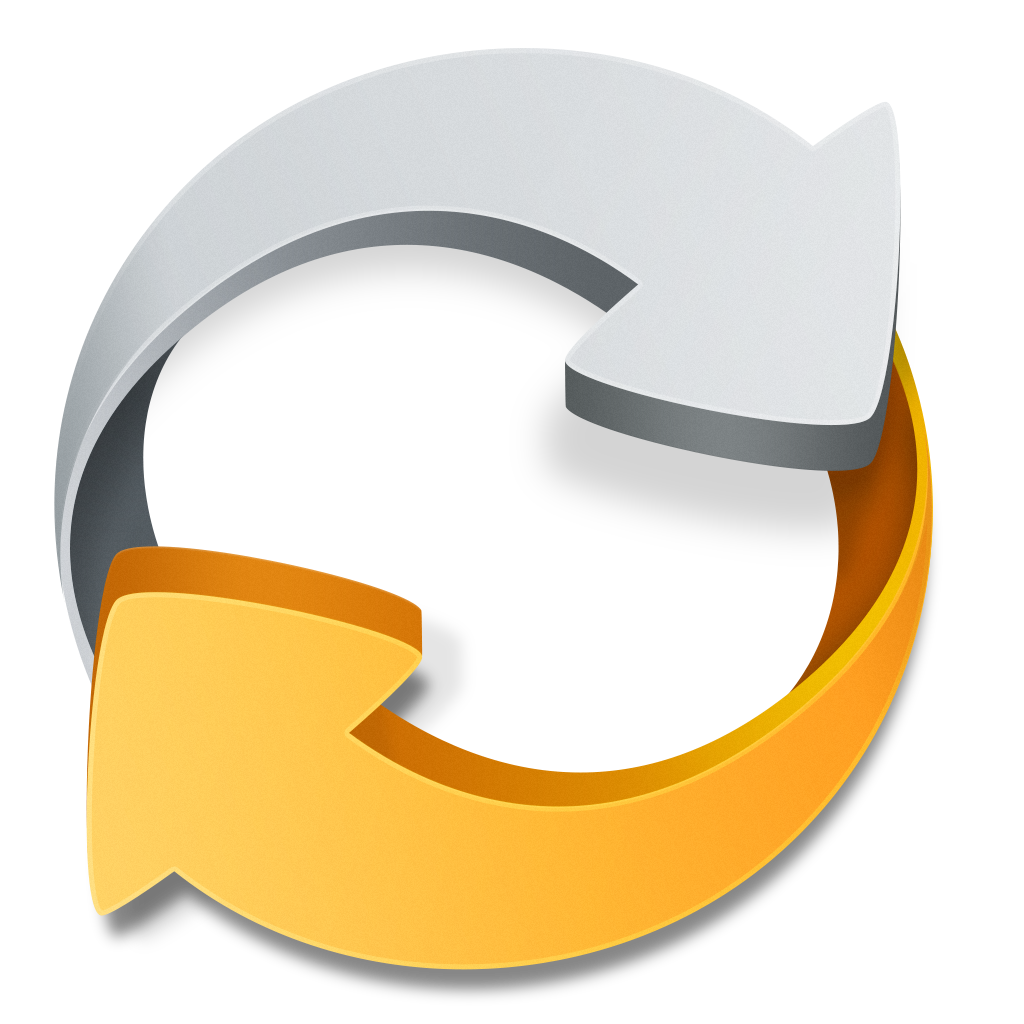
If you use multiple Macs, say one for work and one at home, it’s likely you’ll have files and folders that you need to access on both machines. Also, you’ll want those files to be always up to date and synchronized on both machines, so you can be sure you’re always working on the latest version. There are a number of different ways to do that, depending on the tools you use to work on the file.
The most straightforward is to use some form of cloud syncing. That could be via iCloud — Apple’s own apps use iCloud to sync between Macs and iOS devices logged into the same Apple ID — or, say, Dropbox. By saving files to your online cloud account rather than your local Mac, you’ll always be working on the most recent version of a document. Tools like Microsoft Office 365 and Google Docs work in a similar way — storing documents online so you can access them from anywhere. How do I sync files between two Mac computers? There are occasions, however, where you’ll need to store documents and files locally and sync them later.
That could be because you work offline sometimes and need to be able to access documents or because you don’t want to store documents in the cloud. There are solutions for that too. One of them is (above), which allows you to quickly and easily synchronize files between two Macs. There are a number of caveats — the Macs you sync need to be running the same version of Mac OS and the applications on them should all be the same version. In addition, you should only synchronize files in your user Home folder, with the exception of files in the Library folder. There’s an excellent guide to syncing between two Macs using ChronoSync Express. If you’d rather take a more manual approach to syncing, (below) can help.
Designed as a tool for managing FTP servers, Forklift can also synchronize files between two Macs on the same network. All you need to do is connect to the Mac using AFP or SMB, log in and add the folder you want to synchronize to your Favourites in Forklift. You can then use Forklift’s sync tool to ensure the same data is always in both folders. Is a cloud hosting service that allows you to upload files and folders from your Mac. You can use its own cloud hosting, which is free with Setapp, or use Dropshare to access third-party storage such as Amazon S3.
By dragging a folder onto Dropshare on one Mac and copying it from Dropshare on another Mac, you’ll ensure that all the files within it are in sync. You will, of course, need to remember to drag the most recent version of the folder to Dropshare whenever you move to the other Mac. How do I get all my Apple devices to sync?
Now you know how to sync two Macs, the next step is to do the same with iOS devices and your Mac. You could, of course, use iTunes to do that. But if there’s one app that we Mac users love to hate, it’s that one. So, instead, why not use? This great little tool allows to backup or synchronize your iOS device to your Mac, archive its data, or save a snapshot. You can use it to copy files between an iPhone or iPad and your Mac, and so between two iOS devices whenever you need to. Here’s how to use it.
Macintosh Sync Application: Sync With Multiple Units For Mac X
Install iMazing Download and install iMazing from Setapp. Then launch it and connect your iPhone or iPad to your Mac using a USB cable.
Macintosh Sync Application: Sync With Multiple Units For Macbook Pro
You’ll only need to use the cable for the initial setup — after that, as long as your iOS device and Mac are on the same wifi network, iMazing will see it. When it’s connected, if you see a box asking you if you Trust this Computer, tap Trust. Then type in your passcode on the iPhone or iPad. Connect another iOS device If you have an iPad as well as an iPhone, you can repeat the process in Step 1 to connect that too. That way, you’ll be able to transfer files between the two iOS devices, as long as they’re on the same wifi network. Backup your iOS device With your iOS device connected, click Backup. Rage domainer for mac.
You’ll see a screen with a number of options, if you want to leave everything at the default, go ahead and click Backup. If you want to change something — for example, set it to automatically backup your iOS device, click Change next to the option you want to modify. That will ensure that whenever your iPhone or iPad is on the same network as your Mac and your iMazing is running, it will sync with the iOS device. Copy files to your Mac To transfer files individually to your Mac, click on the app whose files you want to move, for example, Voice Memos.
Then click Export. Navigate to the folder you want to copy the files to then click Export again. Transfer files between iOS devices You can use iMazing to sync one iOS device with another.
When you do this iMazing backs up the device you’re copying from then transfers the data you’ve specified to the target device. This feature migrates data from one device to the other and allows you to customize the data that’s transferred. It does mean, however, that any data already on the target iPhone or iPad will be lost. So if you have anything on that device you want to keep, you should back it up to your Mac first. You can then copy individual files to the other device later.
Other ways to sync data between devices External drives, including USB and flash drive memory sticks, are also a good time-tested way to share files and data between any of your devices. In addition, depending on the size of the file, you could send an email with an attachment, or a zip folder. If your files are too large for email, you may be tempted to use a storage service. Apple’s own iCloud offers a limited free storage and sharing plan, where you can keep up to 5GB of files. With all your photos and iPhone backups, this tends to fill up pretty quickly, urging you to upgrade to one of their paid tiers, either the 50GB plan for $0.99 per month, or up to 1TB for $9.99.
Other ways to share are AirDrop, which also works between Mac and iOS devices, or, as this states, File Sharing, when your devices are on the same Local Area (LAN) or WiFi network. The setup there is rather cumbersome and using one of the Setapp apps above could prove to be easier and more effective. So there you go — lots of options for syncing files between two Macs, two iOS devices and even between a Mac and an iOS device. Choose the one that best meets your needs and give it a go.