Ssl Pro-convert V5.5 For Mac
SSL has announced the release of Pro-Convert V5.5 for Apple Macintosh computers. The much anticipated release of Pro-convert for the Mac computer platform brings the freedom to exchange projects between DAW's to a wider user base and introduces a new user interface for the application. Pro-Convert enables workstation users to convert session files from one format to another. The new Mac version supports the most popular workstation formats; ProTools 7.x, Cubase/Nuendo, Logic, Final Cut Pro and SSL's own Soundscape. The Mac version also sees the introduction of a completely new user interface that will be made available to PC users in autumn 2009. The new interface presents a single control window from which all project settings can be manipulated. The new interface provides identical functionality to the PC version of Pro-Convert but streamlines the user experience and facilitates the ability to save conversion presets that enable users to return to frequently used project configurations quickly and efficiently.
Pricing and Availability: Pro-Convert for Mac will be available from May 2009 via SSL Resellers and direct from the Solid State Logic web store. More information:. Follow us on and More From: SSL. 24-Oct-18. 02-Oct-18. 10-Apr-18. 21-Dec-17.
05-Dec-17.
Windows servers use PKCS#12 –.pfx/.p12 files to contain the public key file (SSL Certificate) and its unique private key file. The Certificate Authority (CA) provides you with your SSL Certificate (public key file). You use your server to generate the associated private key file where the CSR was created. You need both the public key and private keys for an SSL certificate to work properly on any system. Windows uses the pfx/p12 file to contain these two keys; therefore, if you need to transfer your SSL certificate from one server to another or store it someplace for safe keeping you need to create a.pfx/.p12 backup. To backup, export, and move an SSL certificate from Windows IIS to Mac OS X perform the following steps.
Step 1: Create an MMC Snap-in for Managing Certificates on the IIS system:. Start run MMC. Go into the Console Tab File Add/Remove Snap-in. Click on Add Click on Certificates and click on Add. Choose Computer Account Next. Choose Local Computer Finish.
Close the Add Standalone Snap-in window. Click on OK at the Add/Remove Snap-in window. Step 2: Export/Backup certificate to.pfx file:.
In MMC Double click on Certificates (Local Computer) in the center window. Double click on the Personal folder, and then on Certificates. Right Click on the Certificate you would like to backup and choose ALL TASKS Export. Follow the Certificate Export Wizard to backup your certificate to a.pfx file. Choose to ‘ Yes, export the private key ‘. Choose to “ Include all certificates in certificate path if possible.” (do NOT select the delete Private Key option). Enter a password you will remember.
Choose to save file on a set location. Click Finish. You will receive a message “ The export was successful.” Click OK.
The.pfx file backup is now saved in the location you selected and is ready to be moved or stored for your safe keeping. Paint windows 8 for mac. Step 3: Installing your PKCS#12.pfx/.P12 file on Mac OS X. To open Keychain Access, start by clicking on Go in the Finder menu and the select Utilities.
When the Utilities window opens up, look for and click on the icon named Keychain Access. Note: Alternatively, you can open the Keychain Access by typing “Keychain Access” in the Spotlight search field at the top. Within the Keychain Access Menu select File click Import Items. Browse to the.p12 or.pfx file that you want to import and open it. In the Add Certificates window select System in the Keychain drop-down and click Add.
Ssl Pro-convert V5.5 For Mac Download
Enter your admin password to authorize the changes and click Modify Keychain. Enter the password that you created when you created your.p12/.pfx file Congrats you have just imported your SSL Certificate.p12/pfx file. Step 4: Assigning a New Certificate to Services:.
To Assign to a WebSite:. Open the server admin. Navigate to Web Security Enable Secure Socket Layer (SSL). Select the certificate issued to your site from the drop-down menu to assign the services.
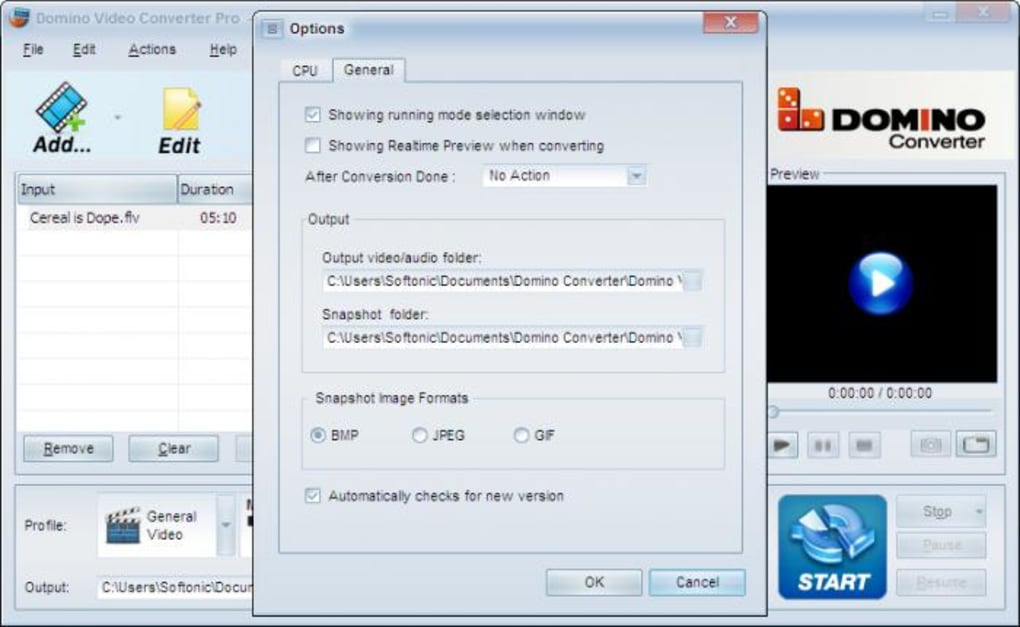
Restart the site. To Assign to a Mail Service:.
Open the server admin. Navigate to Settings Advanced Security. Assign the SSL Certificate to SMTP or IMAP Services. Your SSL certificate should now be installed and configured on the website or mail service. If you are unable to use these instructions for your server, Acmetek recommends that you contact either the vendor of your software or the hosting organization that supports it. Apple Support: For support refer to. SSLSupportDesk is part of Acmetek who is a trusted advisor of security solutions and services.

Ssl Pro-convert V5.5 For Mac Free
They provide comprehensive security solutions that include Encryption & Authentication (SSL), Endpoint Protection, Multi-factor Authentication, PKI/Digital Signing Certificates, DDOS, WAF and Malware Removal. If you are looking for security look no further. Acmetek has it all covered! To get a consultation on the Website Security Solutions that can fit your needs. And create additional revenue stream while the heavy lifting for you.