How Do I Navigate The Ribbon In Office For Mac
You can add custom tabs to the ribbon in Microsoft Office programs to have access to all of your most-used commands in one convenient place. Instead of accessing multiple tabs for the commands you use the most, you can add those commands to a custom tab for quick and easy access. Today we will show you how to create your own custom tab and add commands to that tab. We also show you how to back up your custom tab, reset the ribbon tabs to their default state, and import your backed up custom tab.
We are using Microsoft Word 2016 in our example, but this procedure will also work in other applications like Excel, PowerPoint, and Outlook. The ribbon was added in Office 2007, but it couldn’t be customized in that version.
But it can in Office 2010, 2013, and 2016. How To Add Custom Tabs To The Ribbon To add custom tabs, right-click anywhere on the ribbon and select “ Customize the Ribbon” from the pop-up menu. The “ Word Options” dialog box displays.
On the “ Customize Ribbon” screen, the tabs available to add to the ribbon are listed in the right pane. To add a custom tab, click the “ New Tab” button at the bottom of the list. A “ New Tab” is added to the list. To change the name of the tab, right-click on the “ New Tab“, and select “ Rename” from the pop-up menu.
On the “ Rename” dialog box, enter a name for the new tab in the “ Display name” edit box, and then click the “ OK” button. Every tab must have at least one group on it. So, a “ New Group” is automatically added to your new tab. To change the name of the group, right-click on “ New Group“, and select “ Rename” from the pop-up menu. Enter a name for the new group in the “ Display name” edit box on the “ Rename” dialog box. You can also select an icon from the “ Symbol” box. This icon will display when you make the Office program window smaller, and there is not enough room to display the name of the group.
You can add multiple groups to a custom tab to categorize the commands on the tab. If you add a lot of groups to the tab, and you resize the program window, the chosen icons may display instead. When you add a new custom tab to the ribbon, it is placed after the tab that was selected when you added the new tab. For example, we had the “ Home” tab selected when we added our new custom tab, so our new tab was added to the right of the “ Home” tab. However, you can change the order of the tabs. Say we want the new tab to display to the left of the “ Home” tab. To accomplish that, we select the new tab, and then click the up arrow button to move the new tab above the “ Home” tab.
:no_upscale()/cdn.vox-cdn.com/uploads/chorus_asset/file/9468935/outlookforwindows.png)
Add Commands To a New Custom Tab Now that we have our new tab with at least one group in it, let’s add some commands to that group on the tab. To view all the available commands, select “ All Commands” from the “ Choose commands from” drop-down list. You must add commands to a group on a tab, not to the tab itself. So make sure the new group on the new tab is selected. Then scroll through the list of commands on the left, select the one you want to add to the group, and click the “ Add” button.
You can also drag a command from the list on the left to the group you want to add it to. When you see an underline on the group, release the mouse to add the command to that group. Just as you can change the order of the tabs on the ribbon, you can also change the order of the commands in a group, and the groups on a tab.
Use the up and down arrow buttons on the right to reorder commands and groups. You can rename built-in tabs, like the Home tab, and change their order. But you cannot rename or reorder the commands in the built-in groups on the built-in tabs. Commands you cannot change are displayed in grey in the list of tabs on the right.
Add Commands To a Built-In Tab You can also add commands to a built-in tab, like the Home tab. However, you must add a new custom group to the tab first and then add commands to that group. Select the built-in tab you want to add a group to and click the “ New Group” button below the list of tabs. Rename that group as we showed you earlier. Then you can add commands to the new group on the built-in tab, in the same way you can add commands to a new custom tab. Click the “ OK” button to accept your changes and close the “ Word Options” dialog box.
Use Your New Custom Tab On The Ribbon You’ll see your new tab on the ribbon in the order you added it. The group(s) and commands you added are available on the new custom tab. Back Up Your Ribbon Customizations You can back up all customizations you make to the ribbon.
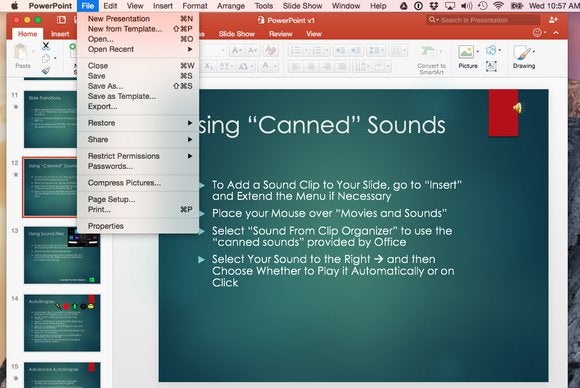
You can then import those customizations back into the Office programs if you have to reinstall Office, or if you need to install Office on another computer. To back up your customizations, right-click on the ribbon and select “ Customize the Ribbon” from the pop-up menu. Then, select “ Export all customizations” from the “ Import/Export” drop-down list. On the “ File Save” dialog box, navigate to the location where you want to save your ribbon customizations.
Then enter a name for the file in the “ File name” edit box. Make sure you keep the “.exportedUI” extension. Click the “ Save” button. You can copy this file to an external drive or a cloud service for storage. Reset All Customizations On The Ribbon To remove all the customizations from the ribbon, right-click on the ribbon and select “ Customize the Ribbon” from the pop-up menu.
On the “ Word Options” dialog box, select “ Reset all customizations” from the “ Reset” drop-down list. To reset any built-in tabs you customized, select the tab you want to reset, and select “ Reset only selected Ribbon tab” from the “ Reset” drop-down list. This option is not available for custom tabs. You remove custom tabs instead of resetting them. We’ll show you how shortly. A confirmation dialog box displays to make sure you want to reset all your customizations.
Click the “ Yes” button to remove all the custom tabs you’ve created and all changes to built-in tabs. NOTE: No confirmation dialog box displays when you select “ Reset only selected Ribbon tab” from the “ Reset” drop-down list. So be sure you want to reset all changes on the selected built-in tab. To remove a custom tab you added to the ribbon, select the custom tab in the list of tabs on the right and then click the “ Remove” button. NOTE: No confirmation dialog box displays when you remove a custom tab, either.
So, be sure you want to remove the custom tab before you do so. If you’ve backed up your ribbon customizations, you can get the custom tab back, as we show in the next section.
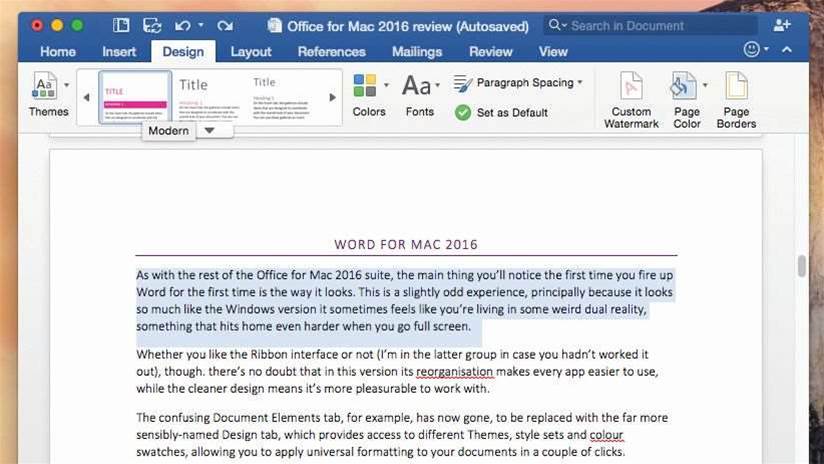
Import Ribbon Customizations To import saved customizations, right-click on the ribbon and select “ Customize the Ribbon” from the pop-up menu. Select “ Import customization file” from the “ Import/Export” drop-down list. On the “ File Open” dialog box, navigate to the location where you saved or copied your ribbon customizations. This may be an external hard drive or a cloud service. Select the “.exportedUI” file and then click the “ Open” button. The following dialog box displays asking if you want to replace all existing customizations in the current Office program. If you’ve added new tabs and groups to the ribbon, these customizations will all be replaced with the ones you are importing.
Click the “ Yes” button if that’s what you want to do. Adobe lightroom classic cc 7.5 free download for mac pro. What kind of customizations have you made to the ribbon in Office?
What commands do you find most useful? Let us know in the comments.
Change the Ribbon in Mac Excel 2016 Note: Update Mac Office 2016 first and be sure it is 15.17 or higher, in the 15.17 update Ribbon customization via Ribbon XML is enabled by default for all customers. Note: If you are a Excel for Windows user start here: Things we must do and understand before we start Important: The easiest way to insert RibbonX in a Excel file is to do it on a Windows machine. I suggest that if you want to develop custom Ribbons you develop in Windows and then test it on the Mac.
Note:The information below assume you develop on a Windows machine If you want to insert RibbonX into a Excel workbook to change the Ribbon, then I suggest you download and install the free Custom UI Editor to make this a lot easier: Note: If the link is broken you can also the Custom UI Editor from my site. The Custum UI Editor gives you an option to insert a customUI.xml file in your Excel workbook that loads when you open the file in Excel 2007-2016 and/or a customUI14.xml file that only loads when you open the Excel workbook in Excel 2010-2016.
What, files that are inside a Excel file? Excel 2007-2016 files are really zip files so if you change the extension to zip and open the file in your zip program you see that there are a few folders and a file inside the zip. Thanks to the Custom UI Editor we not have to do all this to add or edit the customUI.xml or CustomUI14.xml file inside your Excel file. Note: You see that Excel 2010-2016 use the same file named customUI14.xml When you not work with things that are added in Excel 2010-2016 (like Backstage View for example in Excel for windows), then you can only use the Office 2007 Custom UI Part option to add your RibbonX, it will load the RibbonX from this file when you open the Excel file in Excel 2007-2016.
But if you open the Excel file in Excel 2010-2016 and there is also a customUI14.xml file it will load only this file. Note: It is not possible to insert RibbonX into Excel 97-2003(xls) files. Open the Custom UI Editor You see that there are 5 menu buttons on the toolbar menu in the UI editor. Open: Open the Excel file that you want to edit (change the Ribbon for this file) Save: Save the RibbonX in the file that you have open in the UI editor (not possible to save when the file is open in Excel) Insert Icons: Insert your own icons in the file (icons will be saved in the file) Validate: Validate your RibbonX so you are sure that there are no typos Generate Callbacks: This will create macros(callbacks) for each onAction you have in the RibbonX.
How Do I Navigate The Ribbon In Office For Mac 2011
Select all callbacks and copy them in a normal module in your workbook. When you open a Excel file in the Custom UI Editor you can right click on the file name and choose: Office 2007 Custom UI Part Or use Office 2010 Custom UI Part Or you can use the Insert menu to choose one of the two options. It creates the customUI14.xml file if you choose Office 2010 Custom UI Part and the customUI.xml file if you choose Office 2007 Custom UI Part. After you choose one option or both, you can enter or paste your RibbonX in the right window. Note: the button caption ' Office 2010 Custom UI Part' is no longer correct since Office 2013 has been released. It should now be named ' Office 2010-2016 Custom UI Part' but I do not think they will update the editor for this.
Let's make an Example for Excel 2007-2016 (Win and Mac) In this basic example we add RibbonX to a file that create two buttons in a new group named My Group on the Home tab when you open your file in Excel 2007-2016. Because we not use something new for 2010-2016 we only have to add the RibbonX to the customUI.xml file ('Office 2007 Custom UI Part'). 1: Open a new workbook and save it as Book1.xlsm (Excel Macro-Enabled workbook) 2: Close the workbook 3: Open Book1.xlsm in the Custom UI Editor 4: Right click on the File name in the Custom UI Editor or use the Insert menu 5: Choose 'Office 2007 Custom UI Part' to create the customUI.xml file 6: Copy/Paste the RibbonX below in the right window, the best thing is to copy it in notepad first and the in the Custom UI Editor so it indent correct and it is easy to read.