How To Setup A Schedule For Mac
Click the Send Later button to set the time and date you want the email to be delivered. Your scheduled emails will be saved in the Mailbutler – Scheduled folder of your account until the delivery time. Click on the scheduled email to reopen the email. Now you can delete, edit or reschedule it. New to Mailbutler, learn more about our Send Later feature How does Send Later work?
Mailbutler moves the email to the Scheduled Emails folder on the. The email will wait there until the scheduled time. We don’t save the email on our server and don’t send it from our server.
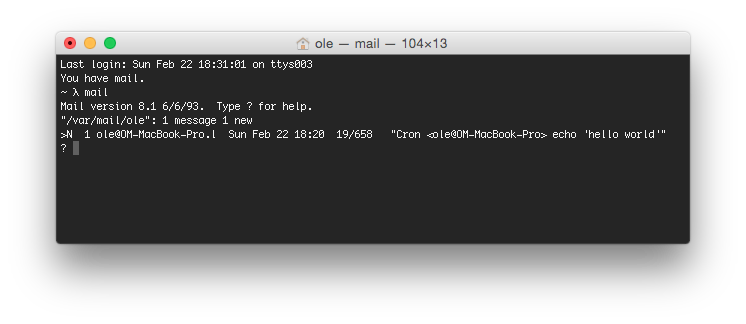

Setup Mac Email Server
How to create a weekly planner in Pages on your Mac Gadget Magazine Notice: Undefined index: ordernextposts in /nas/content/live/gadgetmag/wp-content/plugins/smart-scroll-posts/smart-scroll-posts.php on line 194 Notice: Undefined index: postlinktarget in /nas/content/live/gadgetmag/wp-content/plugins/smart-scroll-posts/smart-scroll-posts.php on line 195 Notice: Undefined index: postsfeaturedsize in /nas/content/live/gadgetmag/wp-content/plugins/smart-scroll-posts/smart-scroll-posts.php on line 196. Search bigo tv for mac. Life is hectic, and being disorganised can often introduce more chaos into the fray. That’s why a little organisation can make a massive difference. Not only will it streamline your routine, but it may even help you to feel more proactive or calm.
One way of getting a handle on your affairs is to compose a weekly planner, outlying all of your commitments and highlighting periods when you can relax or enjoy some free time, perhaps helping to restore some much needed balance. On the other hand, if you’re already super organised, a weekly planner may help you to increase your personal productivity. Whatever the reason for wanting one, find out how you can create a schedule in Pages with our simple nine-step solution.
1 Blank canvas To get started, open Pages and head to File on the menubar, then select New from Template Chooser. Opt for Blank in the source list and select Blank Landscape.
2 Add the date Build a table using the Inspector and enter the dates across the top. Then, with text selected, head to Format, opt for Date and Time from the Cell Format and pick an option that suits you. 3 Timings Now repeat the process for the timings.
If you decide you’d prefer a different style (for example, using the 24-hour system) highlight all the cells and select your choice from the Time list. 4 Format cells One way to input data quickly is to create a format list: choose Format and, under Cell Format, create a label. Then with it selected, enter a value into the table and hit OK. 5 Input data Follow Step 4 until all information is entered. If you need to change an entry, find it, hit Cell Format and choose from your ready-made list.
Otherwise, copy and paste works well. 6 Colour coordinated To help your brain process everything, try colour coding activities. Select an entry such as Office, hit the Fill option and plump for whichever colour you feel works best for that entry. 7 Drag and drop To ensure you’re always using the same shade, drag the colour square from the Inspector’s Table tab and drop it on the corresponding entry.
Again, you could just copy and paste. 8 Note to self If you need to add a note to the schedule, tag a note on it in the form of a Comment. Select the activity, hit Comment and enter the text on the left-hand side. 9 Share your planner When you’re happy, you could share your planner with your spouse, family, team mates or work colleagues to keep them in the know. Head to Share and then Send via Mail. Click Image to Enlarge: Tags:,.